1. Buka file image yang ingin anda beri bingkai
2. Duplicate layer gambar yang anda punya dengan menekan Ctrl + J
3. Ubah canvas size layer copy tadi yang terdapat di menu image, atau tekan Alt+Ctrl+C. kemudian setting, seperti gambar dibawah2. Duplicate layer gambar yang anda punya dengan menekan Ctrl + J
4. Klik ok sehingga gambar yang anda hasilkan jadinya seperti dibawah :
5. Buat new layer baru
6. beri warna pada layer baru tadi dengan fill pattern yang ada di menu edit atau tekan Shift + F5
Silahkan anda pilih pattern yang anda suka, dan contoh yang saya gunakan adalah tekstur kayu.
7. Aktifkan layer 2 atau background copy tadi
8. Tekan Ctrl kemudian klik gambar tumbnail pada layer background copy untuk menyeleksi gambar
9. Invert Seleksi dengan menekan Shift + Ctrl + I
10. Aktifkan layer fill kemudian klik layer mask
sehingga gambar anda jadi seperti ini
11. Klik bevel anda emboss pada layer syle
kemudian setting seperti gambar dibawah, atau anda bisa bereksplorasi sendiri
Setting juga shadow mode :
12. sekarang aktifkan layer background copy atau layer ke 2 seperti pada tutorial nomor 7 diatas.
kemudian pilih inner shadow pada layer style kemudian setting seperti dibawah :
13. Klik OK
Hasilnya anda bisa lihat pada gambar sampul dari posting ini yang terdapat diatas.
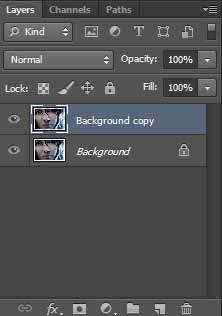
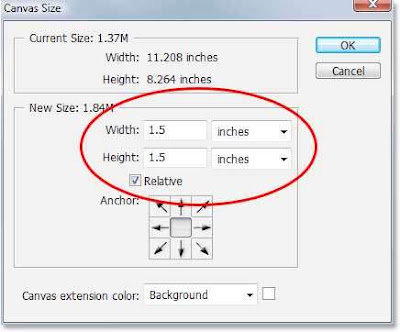
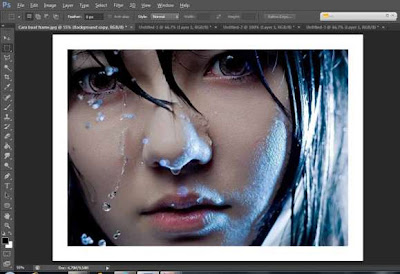
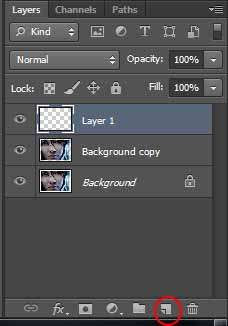
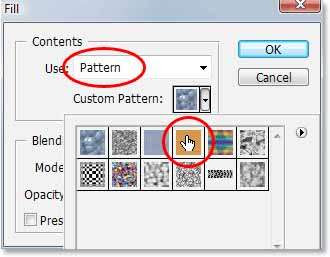
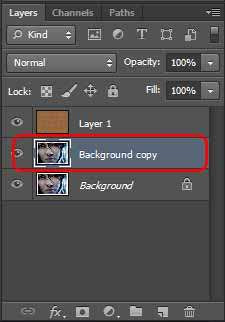
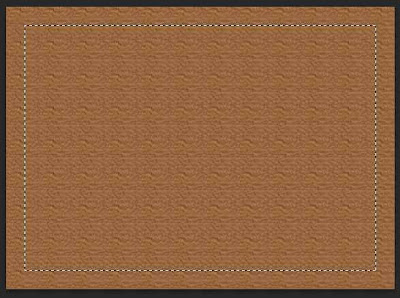

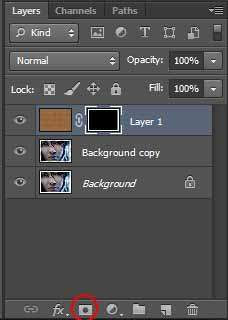

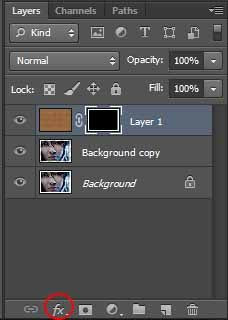
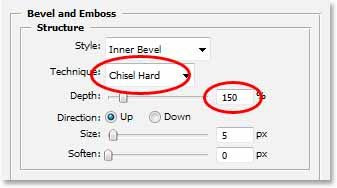
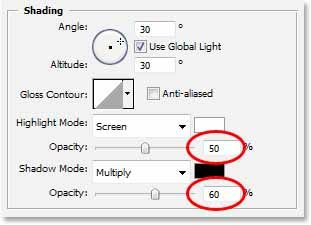
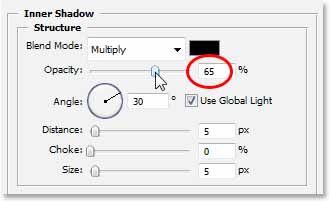






0 komentar:
Posting Komentar